怎么安装win7系统旗舰版(怎么安装win7系统)
时间:2023-07-27 21:01:34 来源:互联网
1、或者格式化c盘重装新系统。软媒体和硬盘的安装是最好的,也是最容易使用的。新手朋友也可以简单的完成整个安装过程,全中文界面,没有任何难度。从此安装系统不求人,就不用到处找光盘和u盘了。
2、只需一个ISO格式的映像文件,您就可以轻松安装多个操作系统,包括Vista。下面给大家带来一个Win7/Win8/Win10单多系统一键安装的图文教程,只需要30秒。感兴趣的朋友快来看看吧!
3、接下来,我们将通过一个在Win8.1 Pro 64位系统下安装Win10 preview Build9860 32位系统的过程来展示软盘安装功能的具体用法。让我们来看看:
 【资料图】
【资料图】
4、一、前期准备:
5、系统镜像:预先下载需要的系统镜像文件。这里推荐你下载微软MSDN官方原图(Ghost版图片不能用)。在本教程中,我们使用一个直接来自微软官方esd升级文件的ISO映像。
6、支持包括Vista及更高版本在内的所有系统版本,同时支持32位和64位系统。
7、空间要求:除了要安装的系统盘,还要额外准备一个非系统盘分区,剩余可用空间大于5GB。如果要做双系统,你得准备两个分区,一个给新系统;另一个用于保存图像文件。
8、二、使用方法:
9、首先,下载最新的软媒体魔方。
10、在主界面找到“软盘安装”,通过搜索或者在右下角的应用百科里都可以很容易的找到。
11、
12、
13、
14、软媒体硬盘加载器具体安装方法详解:
15、“镜像文件路径”:首先选择下载的ISO系统镜像文件,这里我们选择“windows 10 _ build 9860 _ x86 _ ithome . ISO”文件;
16、“镜像解压位置”:可以在任意非系统分区选择任意大于5GB可用空间的盘符;
17、“添加软媒体魔方”:建议选择“是”,这样在系统安装完成后,就可以使用“软件管理器”方便地安装各类软件,一键屏蔽插件。还可以通过设置主控、优化主控、清洗主控,方便地调整和维护系统。当然,
18、也可以选择“否”或者安装完成后完全卸载;
19、“引导项描述”:是系统重启后出现的引导项的名称。默认是“软媒体安装模式”,可以随意改成自己喜欢的文字。
20、
21、最后点击“开始安装”按钮:最后点击右下角的按钮,等待进度完成,在弹出的窗口中确认重启。
22、
23、
24、选择第二项后,可以进入系统安装界面。
25、
26、三、小贴士:
27、因为镜像会解压到上面选择的盘符的根目录下,相应的盘符下会生成大量的系统文件,系统安装好后可以手动删除;此外,用户还可以将这些文件长期保存在硬盘上以供使用。
28、
29、如果盘符中包含相应的镜像解压文件,下次重装系统时,只需在步骤2中选择相应的盘符,就会提示“安装镜像文件已经存在”。直接选择“是”,无需二次解压即可使用。
30、
31、教程结束了,
本文到此结束,希望对大家有所帮助。
标签:
最新文章推荐
- 怎么安装win7系统旗舰版(怎么安装win7系统)
- 范冰冰事件是哪年(范冰冰事件是什么时候发生的简介介绍)
- 应对降雨,今日北京地铁晚高峰时段最大运力投放延长1小时
- 2023合肥一六八中三校联招均衡派位时间
- 正邦科技详解决策失败:基于对行情的错判,最终过度扩张带来了反噬
- 石嘴山市营造“温暖港湾”引才留才
- 潮州将防台风应急响应提升为Ⅰ级!
- 马斯克玩《暗黑4》 暴雪总裁:想知道他死了多少次
- 舍得酒业引领坛储老酒市场化趋势,底气与优势何在?
- 陕西省五年制高职录取最低控制分数线140分
X 关闭
资讯中心
 兰州理工大学:深挖“战疫”育人新元素构建“大思政”格局
兰州理工大学:深挖“战疫”育人新元素构建“大思政”格局
2022-05-20
2021-10-18
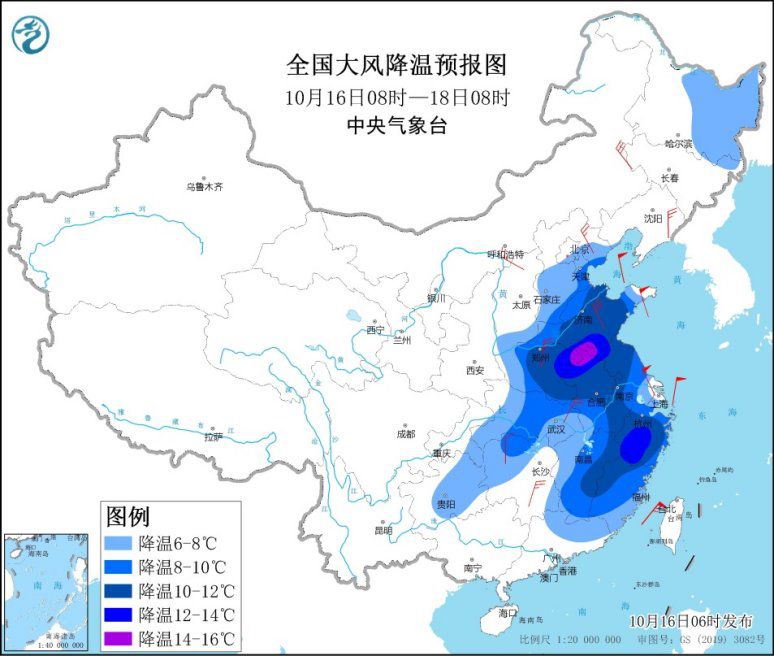 强冷空气继续影响中东部地区 局地降温14℃以上
强冷空气继续影响中东部地区 局地降温14℃以上
2021-10-18
 中东部多地将迎立秋后最冷周末 雨雪天气持续
中东部多地将迎立秋后最冷周末 雨雪天气持续
2021-10-18
X 关闭
热点资讯
-
1
杏花绽放催热“赏花经济” 吸引了大量游客前来旅游
-
2
上海籍阳性夫妻内蒙古密接、次密接者出现初筛阳性情况
-
3
内蒙古二连浩特:市民非必要不出小区、不出城
-
4
重庆一名潜逃24年的持枪抢劫嫌犯落网
-
5
销售有毒、有害食品 郭美美获刑二年六个月
-
6
陕西新增6名确诊病例1名无症状感染者 西安全面开展排查管控
-
7
《加强建设中国风湿免疫病慢病管理》倡议书:建立基层医院独立风湿科
-
8
游客因未购物遭导游辱骂?九寨沟:相关部门已介入调查
-
9
郭美美再入狱!销售有毒有害食品获刑2年6个月
-
10
2020年黄河青海流域冰川面积和储量较十年前缩减
-
11
5名“摸金校尉”落网 内蒙古警方破获一起盗掘古墓葬案

